魅力的なブログを自分で作りたいけど、何かと準備が難しそう。
そんな悩みのあなたにおすすめしたいレンタルサーバーが
ConoHa WINGを利用すると、WordPress(ワードプレス)というブログ作成ソフトウェアを使い、初心者でも簡単にブログ運営を始めることができます。
とはいえ、申込や設定手続きには専門用語や難解な文章が出てくることもあります。
でも、安心して下さい!
悩んだり困ったりすることがないよう、
【ConoHa WING】を使ってWordPressでブログを超簡単に始める方法
を案内します。
2020年4月10日、私はConoHa WINGを申込し、このブログを立ち上げました。
その時の経験談と編集した画面写真32枚を順番に並べ、ざっくりと画像を見て真似していただくだけで手続きできるようにしました。
ワードプレスでブログを始めるあなたへ!
はあなたの1つ目のハードルを下げてくれます!![]()
この記事でさらにそのハードルを越えやすくなるようお手伝いできたら幸いです。
もくじ
【ConoHa WING】WordPressでブログを超簡単に始めるその前に
先におおまかな手続きの流れと、この記事の活用方法をお伝えします。
手続きの流れ
この記事の活用方法
実際の申込画面(2020年4月10日現在)をもとに、悩むことなく手続きができるようにしています。
各画像には下記のルールに沿って案内を追記しました。
まずはひと通り画像に目を通していただくと、よりスムースに手続きができます。
赤字・赤線・・・選択、クリック
青字・青線・・・入力
緑字・緑線・・・入力、選択(あらかじめ決めておくことをおすすめします)
黒字・黒線・・・そのままでOK、補足説明、他
黄字・黄線・・・注意点、注目点
紫字・紫線・・・その他
1.レンタルサーバー(ConoHa WING)の契約
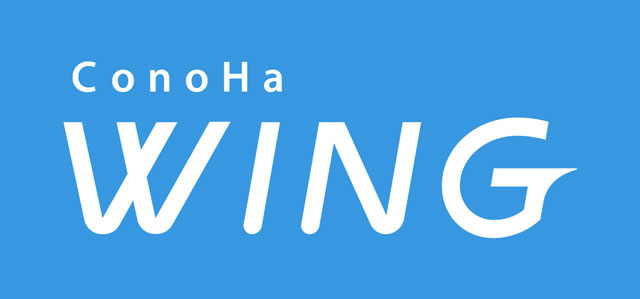
ConoHa WINGのサイトへアクセス
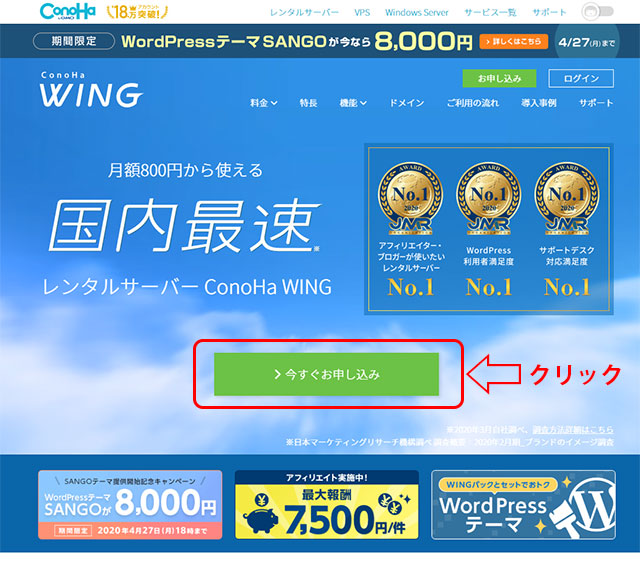
ConoHa WING トップページ(NO’ 1)
ConoHa WINGへアクセスし、トップページの「今すぐお申し込み」をクリック
ConoHaアカウントの作成
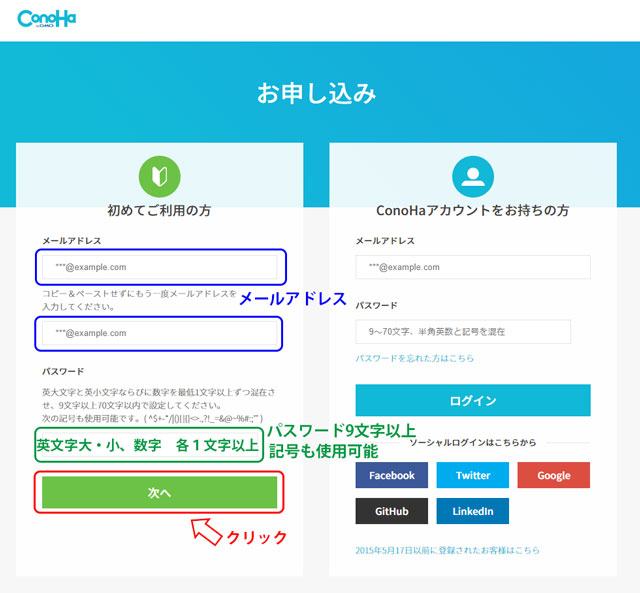
ConoHa WING お申し込み画面(NO’ 2)
パスワード
・9文字以上70文字以内
・大英字、小英字、数字の計3種類を最低1文字以上
例)ZerohajiNo1
*記号も一部利用可能
料金タイプ、契約期間、プランを選択
料金タイプは2種類
①WINGパック
②通常料金
WINGパックは3カ月以上の契約をすることで下記特典があります。
- 通常料金より長期利用割引があり最大37%料金が安い
- 独自ドメインが最大2つまで永久無料で登録できる
- キャンペーン時、WordPressテーマが安く購入できる場合がある
WINGパックおすすめです!
WINGパックのベーシックプラン12ケ月を選択
900円×12ケ月=10,800円 (税込 11,880円)
WordPressテーマ SANGOも同時申込
10,000円 → 8,000円(税込 8,800円)
税込合計 20,680円
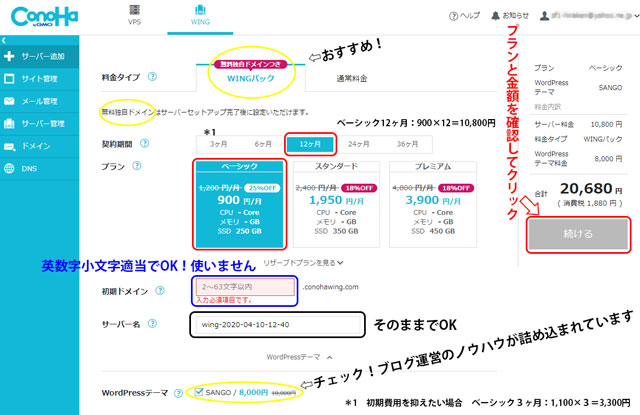
料金タイプ・契約期間・プランの選択(NO’ 3)
初期ドメイン・・・使いませんので適当な文字列でOKです。
サーバー名・・・そのままでOKです。
お客様情報入力
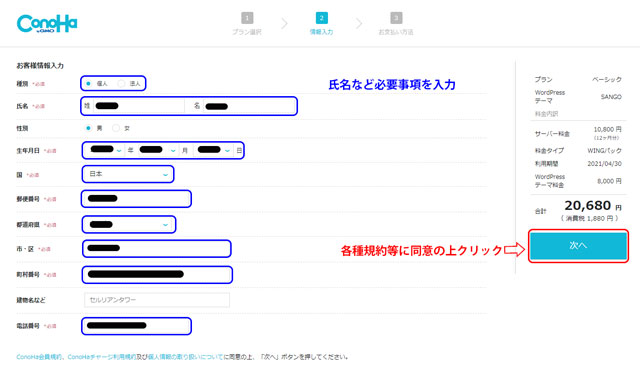
お客様情報入力(NO’ 4)
必要事項を入力後、各種規約、個人情報の取り扱いに同意の上、次へ
SMS/電話認証
電話番号による本人確認です。
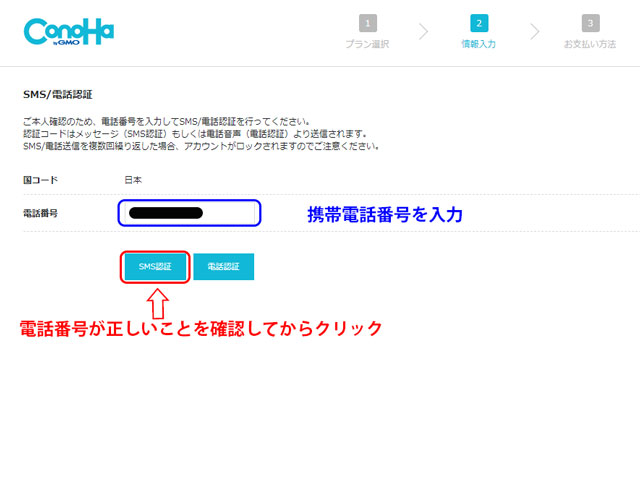
SMS/電話認証(NO’ 5)
SMS認証の場合、携帯電話の電話番号を入力してからクリック
下記のような画面が表示され、携帯電話にSMSが届きます。
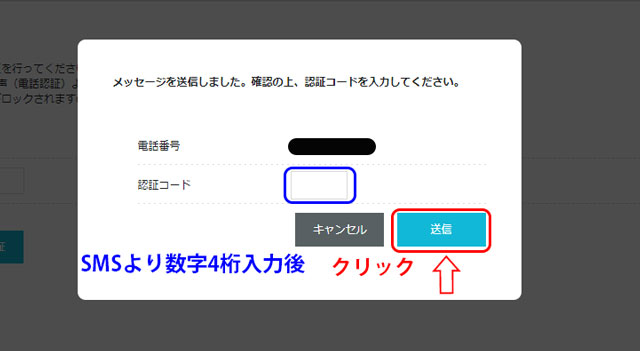
認証コード入力画面(NO’ 6)
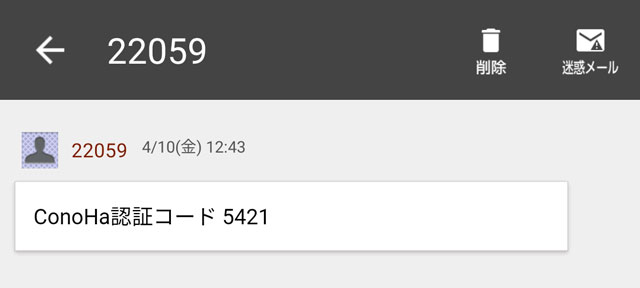
SMS受信画面(NO’ 7)
お支払い方法の選択
本人確認が完了すると、支払方法を選ぶ画面に進みます。
支払方法は3種類
①クレジットカード
②ConoHaチャージ(クレジットカード、銀行決済、コンビニ決済など)
③その他(ConoHaカード/デビュー割)
ここではクレジットカードを利用した場合の画面で案内します。
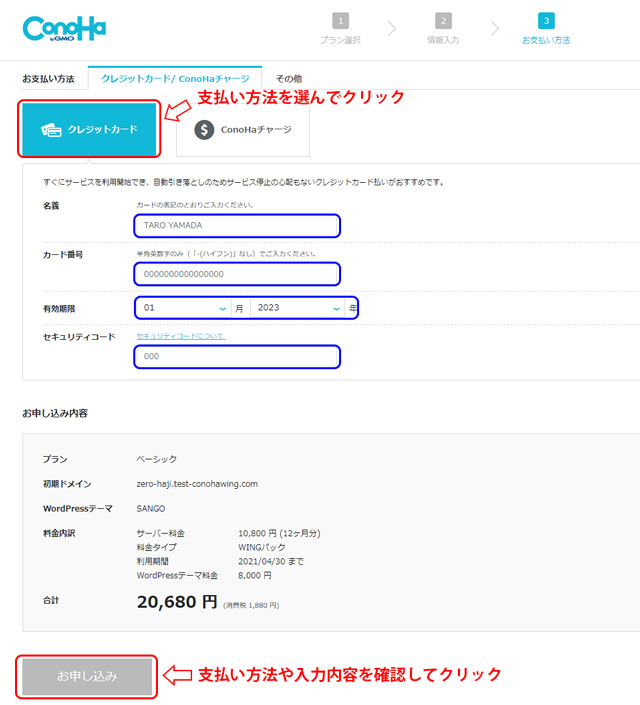
お支払い方法(NO’ 8)
なお、料金や支払方法の詳細はConoHa WING公式サイトにてご確認下さい。
2.独自ドメイン取得とサーバーへの設定

独自ドメインとは、ご自身が立ち上げるブログのURL(住所のようなもの)のことです。
好きな独自ドメインを決めて契約し、サーバーに登録します。
独自ドメインの取得と設定
WINGパックを申込すると無料で独自ドメインを新規取得し、永久無料で利用できます。
ドメイン新規取得を選択して次に進みます。
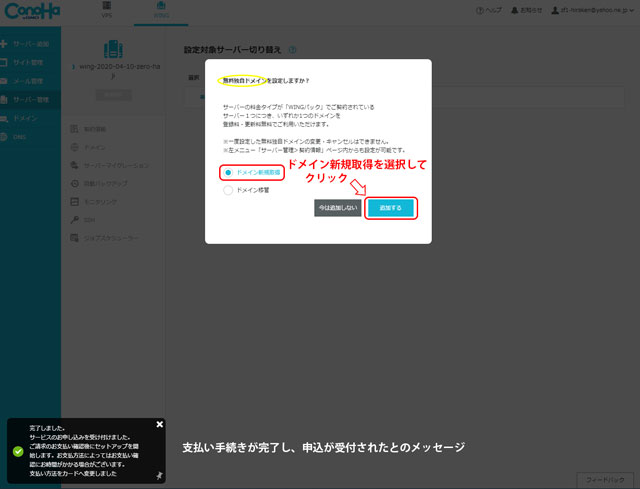
無料独自ドメインの利用確認画面(NO’ 9)
ConoHa WINGのコントロールパネルメニュー > ドメイン に画面が変わります。
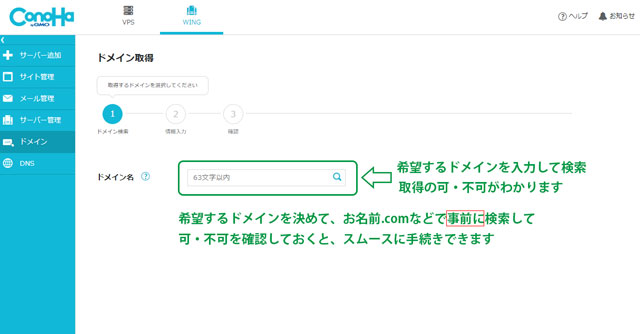
ドメイン取得(NO’ 10)
希望するドメインを入力して検索を実行(他の人が使用中のものは取得できません。)
ローマ字ドメインは3から63文字
私は、 zero-haji.com と入力しました。
すると・・・
ドメイン名、価格の一覧が表示されます。
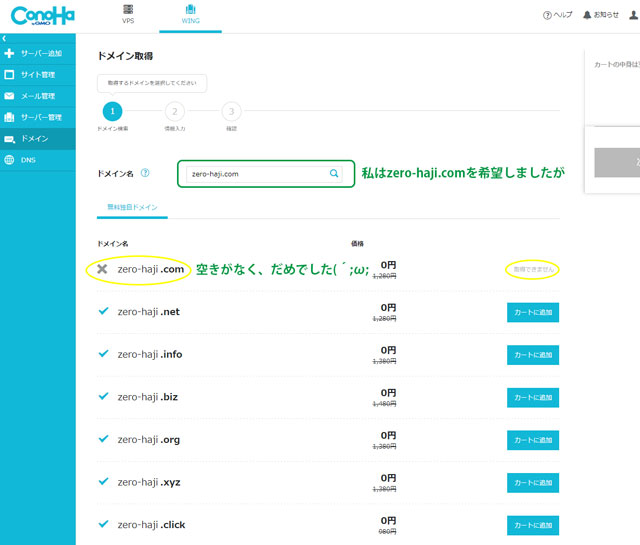
希望ドメイン検索結果一覧①(NO’ 11)
私の希望ドメインはバツ印が表示され、取得できませんでした。
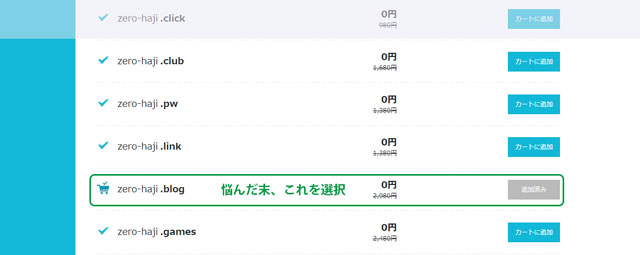
希望ドメイン検索結果一覧②(NO’ 12)
私はわからないなりにいろいろ悩んだ末、zero-haji.blog を選択。
公式HPのドメイン料金表を確認すると、〇〇.blogの新規取得や更新の金額は2,980円。
他のドメインと比べると高いのですが、永久無料なので気にせず選びました。
※無料独自ドメイン設定後WINGパックで契約したサーバーを解約や通常料金へ変更した場合翌年以降発生するドメインの更新費用は有料となります。(公式HPご利用ガイドより)
・ということは、将来別のレンタルサーバーに移ると更新費用が以後発生します。新規独自ドメインを決める際にはご注意下さい。
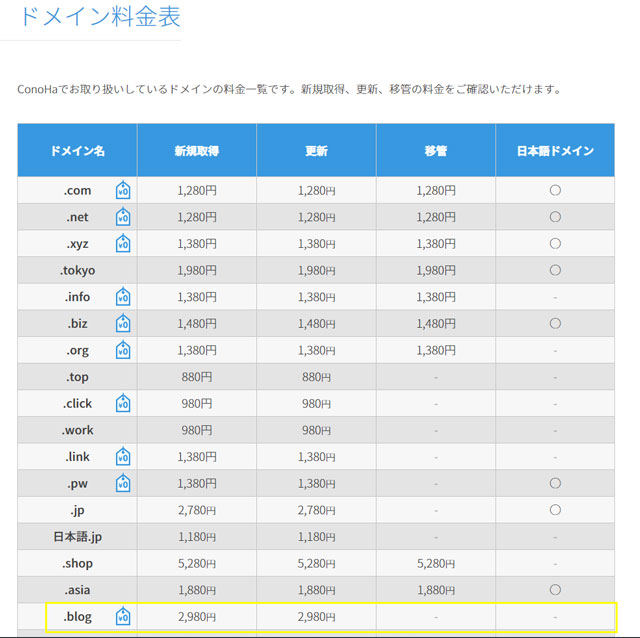
ドメイン料金表(NO’ 13)
ConoHa WINGの申込をする前に、googleのブラウザーchromeにhttps://zero-haji.comをと入力すると、下記のような画面になりました。
この画面だけを見て、「このドメインは利用されていないから取得可能」と思い込みました。おかげで、新規独自ドメインを選ぶこの場面で余分な時間がかかりました。
他者がドメインを取得後サイト未開設ならば、当然ページは表示されないですよね。
契約が可能なドメインかをしっかり事前確認すべきでした。
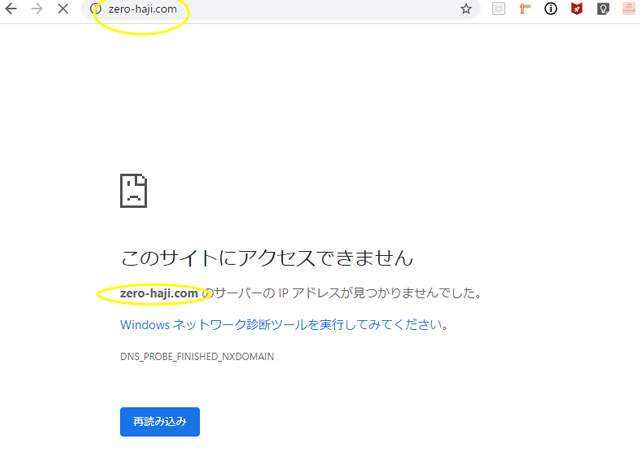
ドメイン確認google chrome(NO’ 14)
希望の独自ドメインが利用可能かどうかを事前に確認する方法
例えば お名前.comを利用した場合
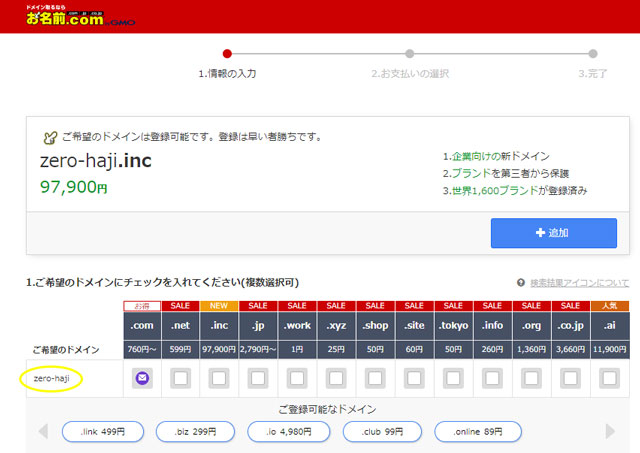
お名前.comの検索結果(NO’ 15)
上の画像のように、zero-haji.comが取得可能かどうかを検索しましょう。
なお、独自ドメインをお名前.comで申込して取得し、そのドメインをConoHa WINGで利用もできます。
少し設定手続きが増えますので私はおすすめしていません。
ConoHa WINGでドメイン取得する方が手続き簡単です。
ドメイン登録情報を入力
*必須項目だけ半角英数字で入力
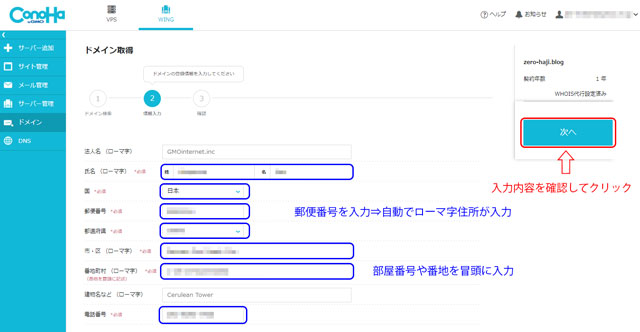
ドメイン登録情報入力(NO’ 16)
ローマ字表記の氏名、住所等、誤りがないことを確認して次へ
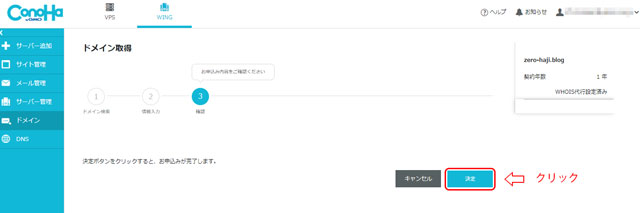
ドメイン申込内容確認(NO’ 17)
決定をクリックすると、サーバーへ自動設定されます。
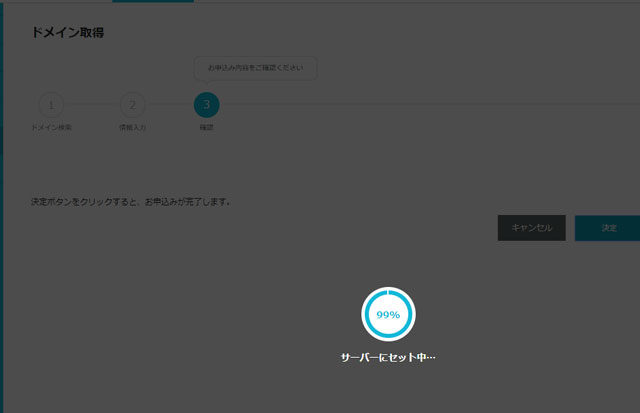
サーバーにセット手続き中(NO’ 18)
これで自動的にサーバーへ独自ドメインが設定されました。
あれ?もう終わったんですね。超簡単!
3.WordPressをサーバーへインストール
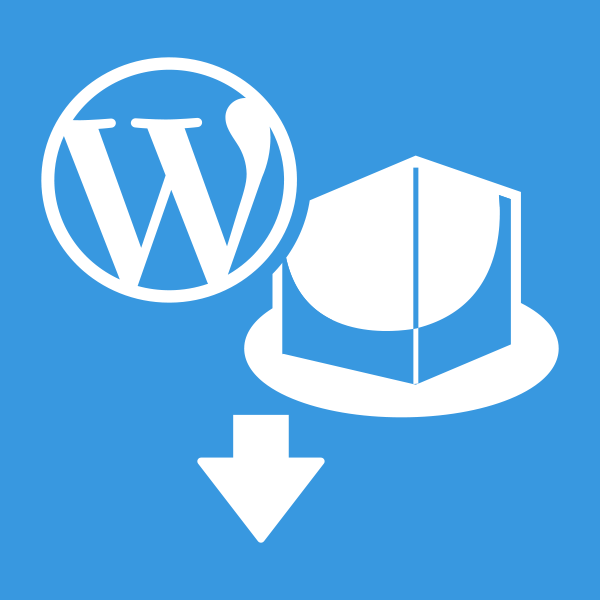
設定したドメインにWordPressサイトを作成します。
WordPressインストール設定
独自ドメインの設定が終わると、WordPressのインストールが始まります
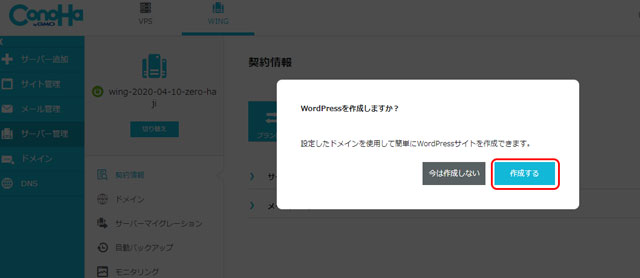
WordPressのサイト作成開始(NO’ 19)
先に設定した独自ドメインを選択
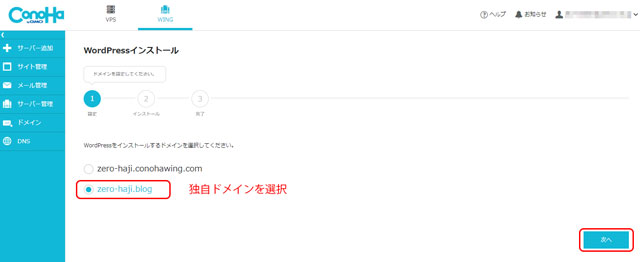
ドメイン選択画面(NO’ 20)
・初期ドメイン
・独自ドメイン
2つの選択肢がでますが、必ず独自ドメインを選択!
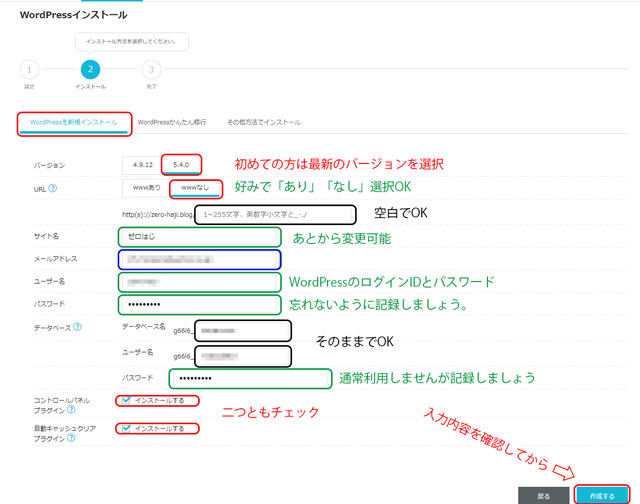
WordPress新規インストール入力項目(NO’ 21)
- WordPressを新規インストールを選択
- バージョン・・・最新バージョンを選択(右側 この場合、5.4.0)
- URL・・・wwwなし
- サイト名・・・仮に入力します。WordPressログイン後に変更可能
- ユーザー名、パスワード・・・WordPressログインに必要(ユーザー名は変更不可)
- データベース名、ユーザー名・・・そのままでOK
- パスワード・・・意識して利用することはありません。
- プラグイン(コントロールパネル、自動キャッシュクリア)・・・それぞれチェック
WWWについて・・・ありの場合、印刷物などでパッと見てWebサイトのURLと分かりやすい
*〇〇.comも、パッと見てすぐWebサイトだと思いますよね。
WordPressインストール開始
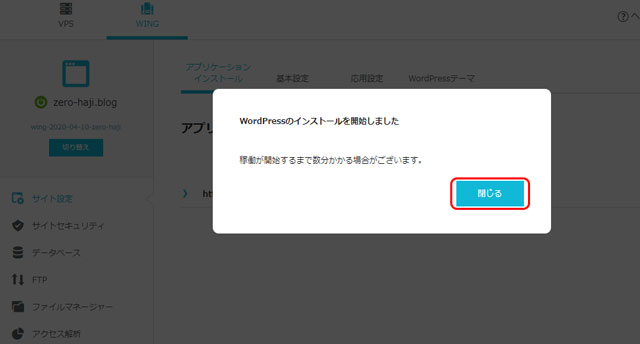
WordPressインストール開始(NO’ 22)
閉じて、インストールが終了すると、ConoHa WINGのサイト管理画面が表示されます。
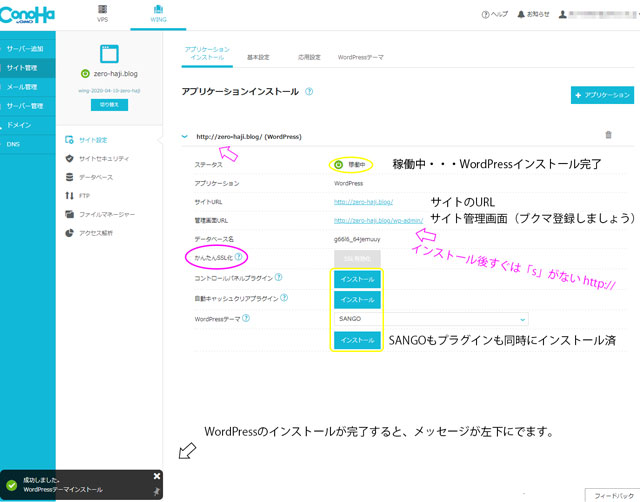
WordPressインストール完了(NO’ 23)
サイトURLと管理画面URLをコピーしてブクマ登録しましょう。
かんたんSSL化がグレーになっていますが、設定については次の章でお伝えします。
・プラグイン
・WordPressテーマ SANGO
インストール というボタンが表示されていますが、すでにインストール済なのでクリック不要です
あら、あっという間にWordPressのインストールも終了です。
4.独自SSLの設定
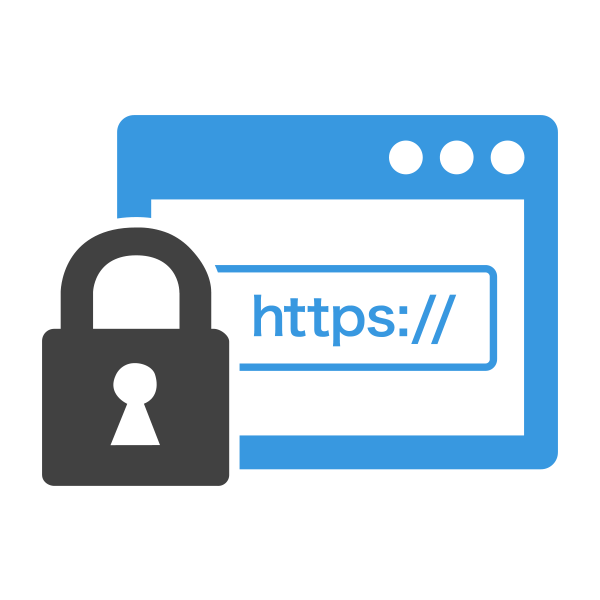
SSLとは
SSL・・・ブラウザーとサーバー間のデータを暗号化して送受信する仕組み
設定することにより、URLの先頭がhttps://と表示され、重要情報の盗聴や改ざんを防ぐ通信方法となります。
SSLの設定
かんたんSSL化というメニューですが、自動設定ではありません。
独自ドメインがサーバーに設定された直後は、まだSSL化されていませんのでURLの先頭はhttp:// です。
そこで、サイト管理 > サイトセキュリティ > 独自SSL のメニューより
無料独自SSLの利用設定を「ON」に設定しますが、下記のような赤いエラーが出る場合があります。
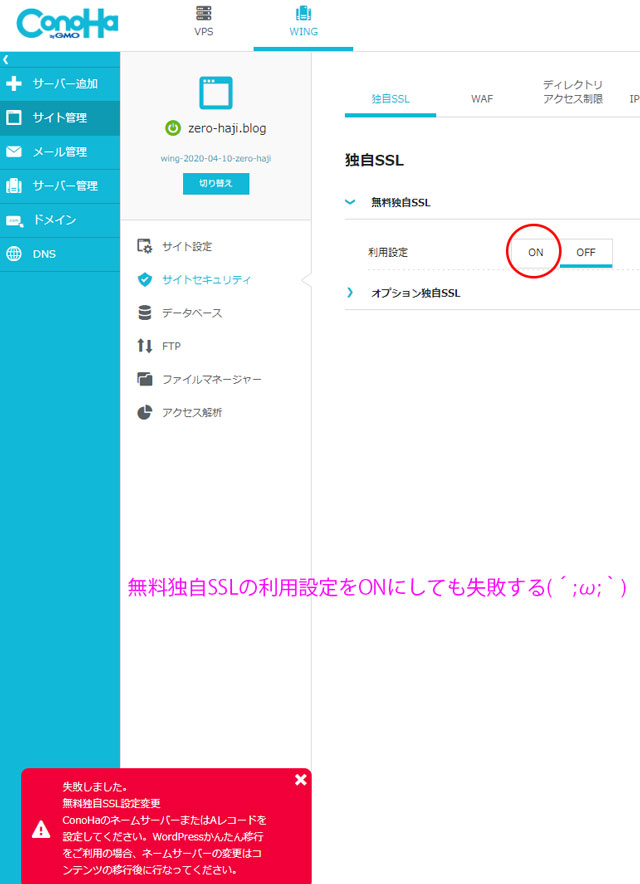
SSL設定エラー(NO’ 24)
なんだ?真っ赤なエラー表示(^^;
もう一度やっても同じだ
内容を読んでも意味がよくわからん(>_<)
実はこれ、時間がしばらく経過すると設定できるようになります。
何かの設定見直しなど不要です。
悩まないで他の作業を先にしてから、あらためて操作しましょう。
というわけで、私はしばらくWordPressやテーマの設定をしていました。(1時間ほど)
再度、SSLの利用設定をONにしてみます。
もし、まだ設定ができないようならば、失敗しましたの赤いエラーが出ます。
利用設定が受付されると、設定中と表示されます。
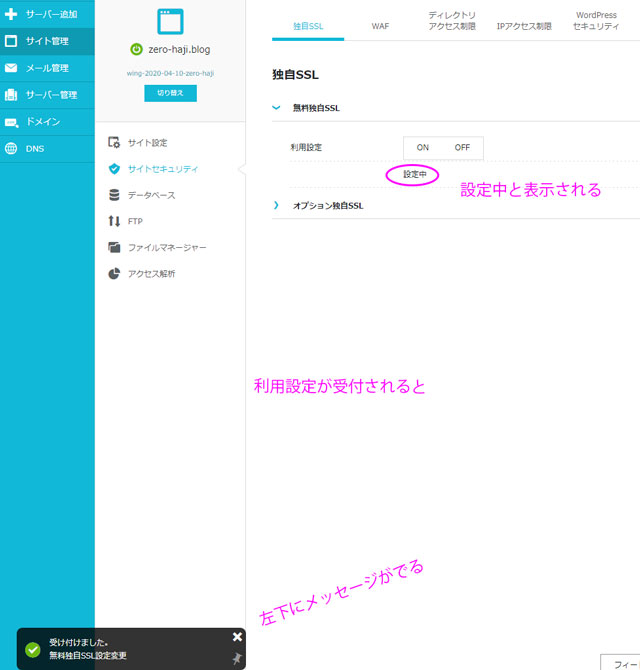
SSL設定受付済(NO’ 25)
さらにもうしばらくすると、利用中と表示される。
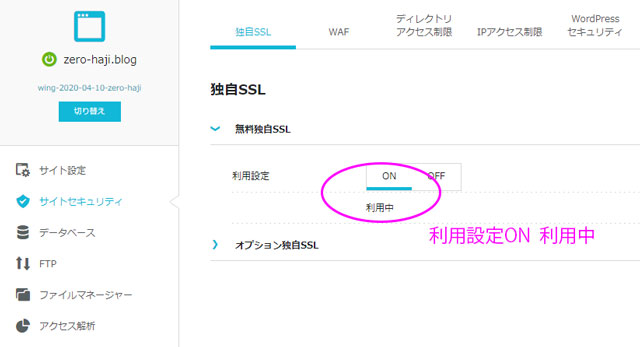
SSL設定完了(NO’ 26)
SSL利用設定前
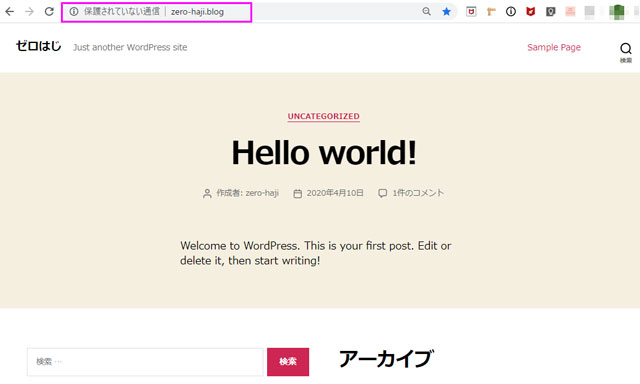
!保護されていない通信(無料テーマ Twenty Twenty)(NO’ 27)
SSL利用設定後
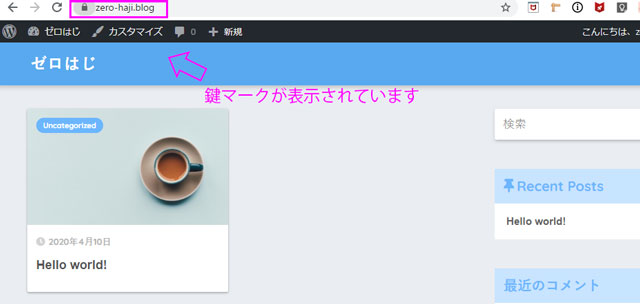
SSL設定後の鍵マーク(有料テーマ SANGO)(NO’ 28)
*SSL設定の待ち時間中にWordPressのテーマをSANGOに変更したので、デザインが変わっています。
SSLの設定も無事終わりました。いかがでしたか?
もう少しだけお付き合いくださいね。
5.WordPressにログイン
WordPressにログイン
WordPress管理用URLからログイン(ブックマークしましたか?)
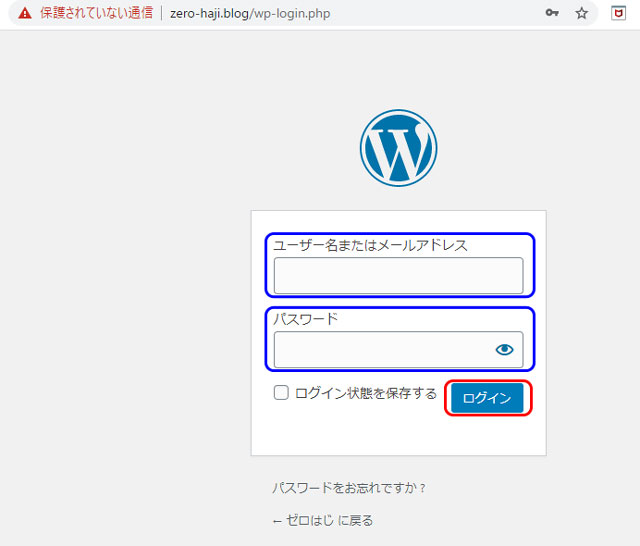
ワードプレスログイン画面(NO’ 29)
ワードプレスの管理画面(ダッシュボード)が表示されます。
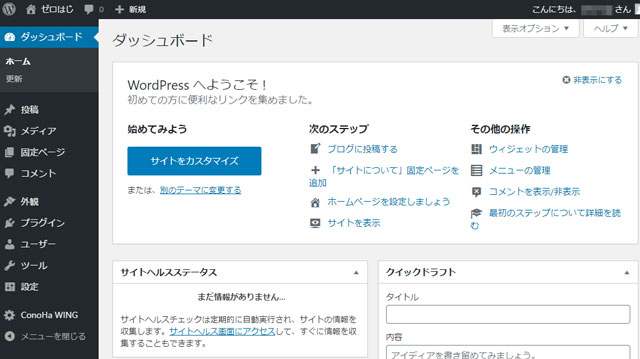
WordPressダッシュボード(NO’ 30)
WordPressの各種設定はこのダッシュボード内でします。
早速、お得にゲットしたテーマSANGOを有効化しましょう。
WordPressの新しいテーマを有効化する
初期は無料のテーマ(今回の場合、Twenty Twentyというテーマ)が設定されています。
SANGOを選択して有効化をクリック
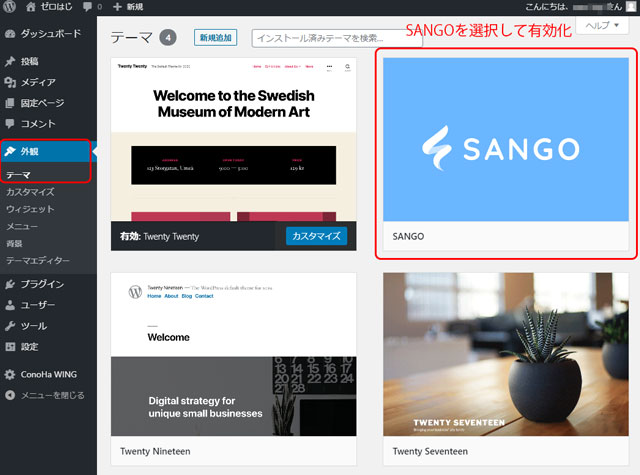
ダッシュボード>外観>テーマ(NO’ 31)
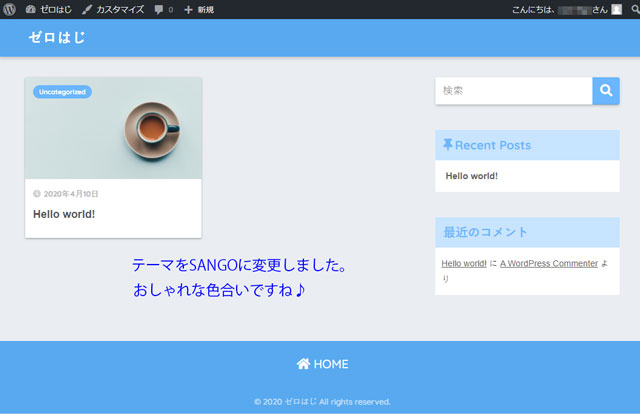
テーマSANGOの初期トップページ(NO’ 32)
まとめ:【ConoHa WING】を使うと、WordPressでブログを始めるのが超簡単
いかがでしたか?
聞きなれない言葉もたくさんあったと思いますが、無事にConoHa WINGの申込手続は終わりましたでしょうか?
わからないことを自分で確認したり調べたりすることは大切です。
しかし、限られた時間の中で初心者ができることは限られています。
初めての方でも迷うことなく手続きができるよう、真似をして簡単に手続きいただけるようにしました。
これからさらにWordPressの基本設定や記事の作成等すべきことはありますが、焦らずに次のハードルを乗り越えていきましょう。
ワードプレスでブログを始めるあなたへ!
はあなたの1つ目のハードルをきっと下げてくれます!![]()
この記事でさらにそのハードルを越えやすくなるようお手伝いできたら幸いです。
最後までお読みいただきありがとうございました。

